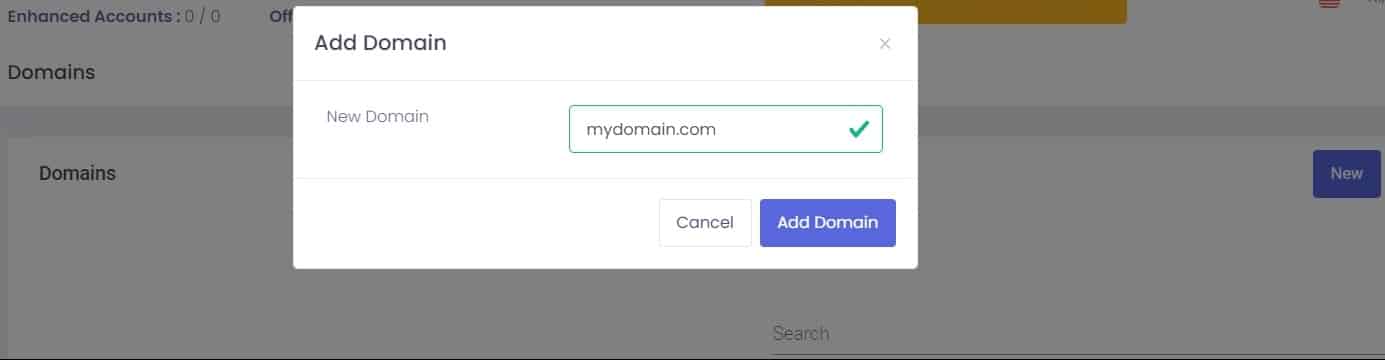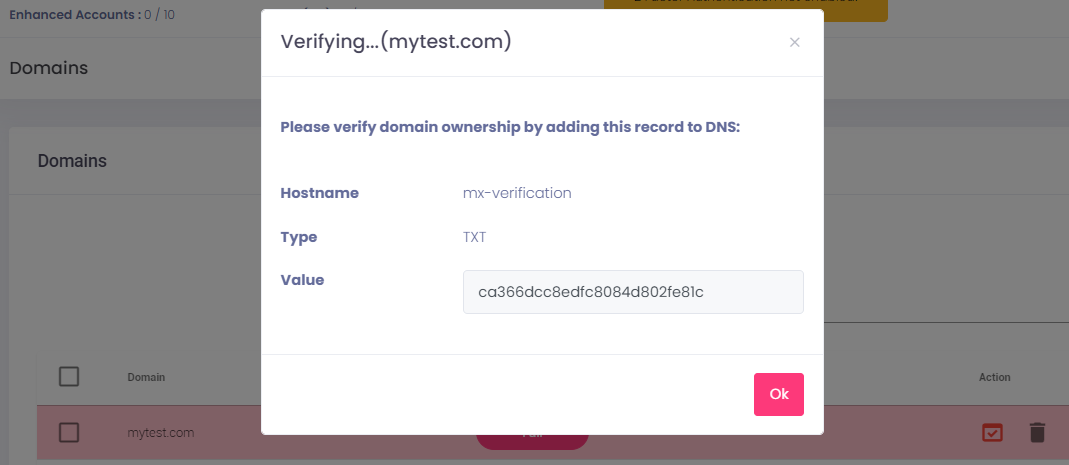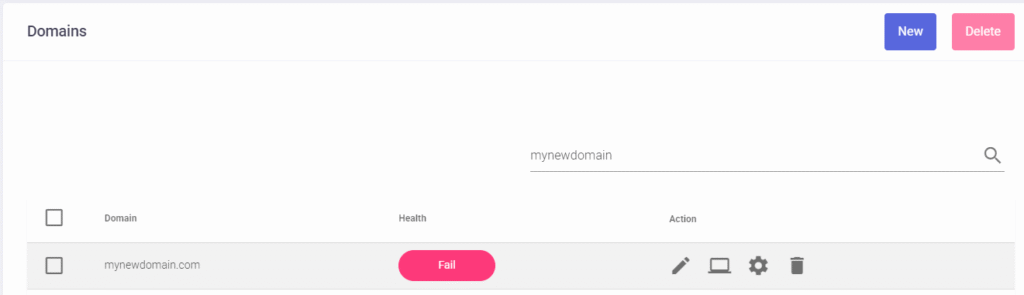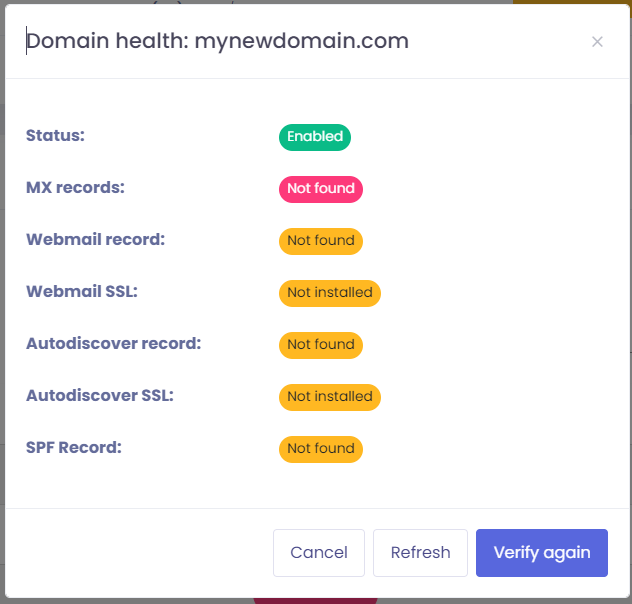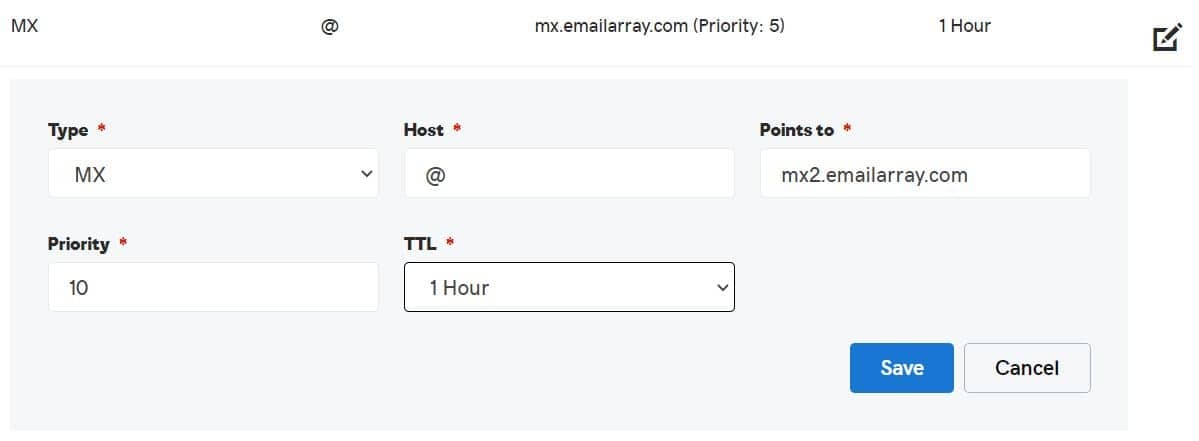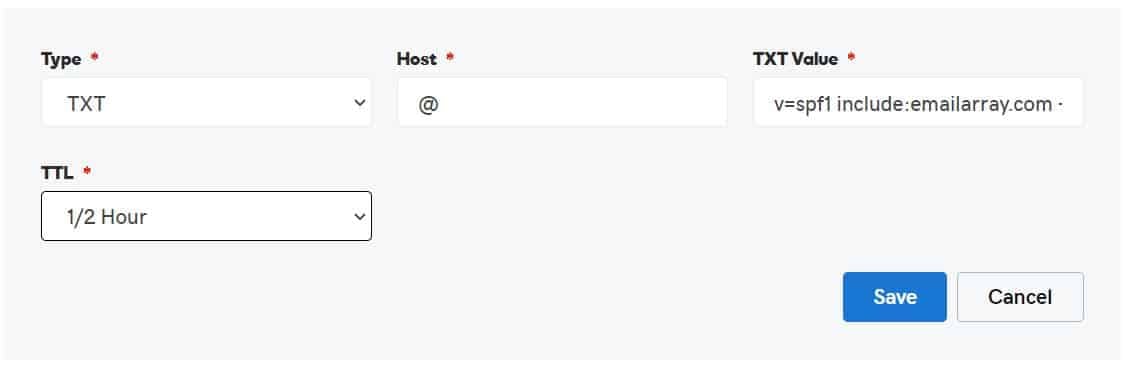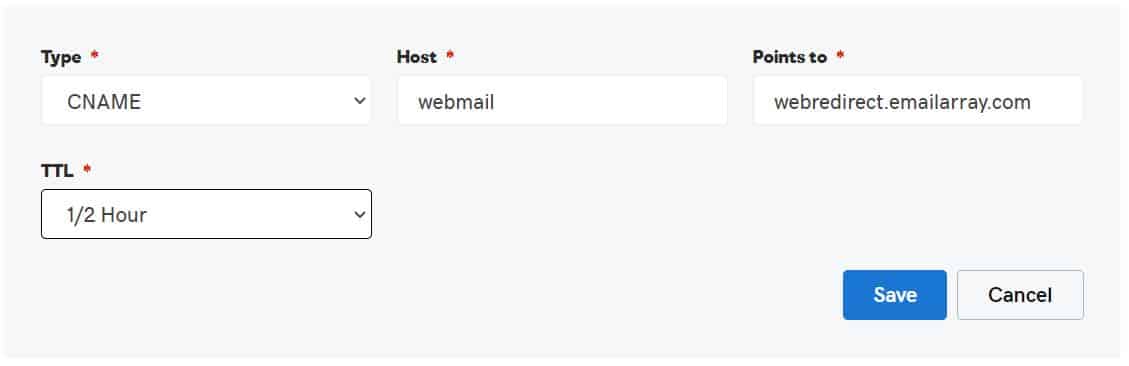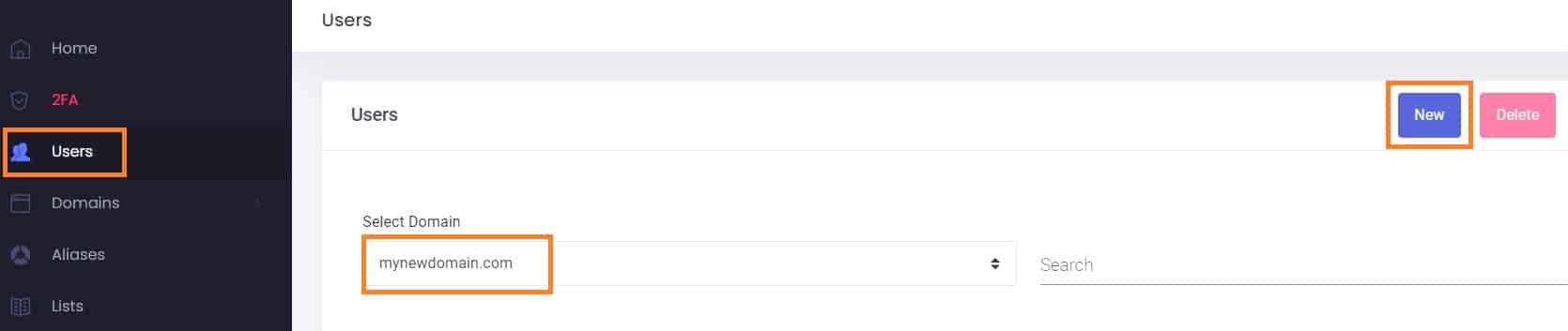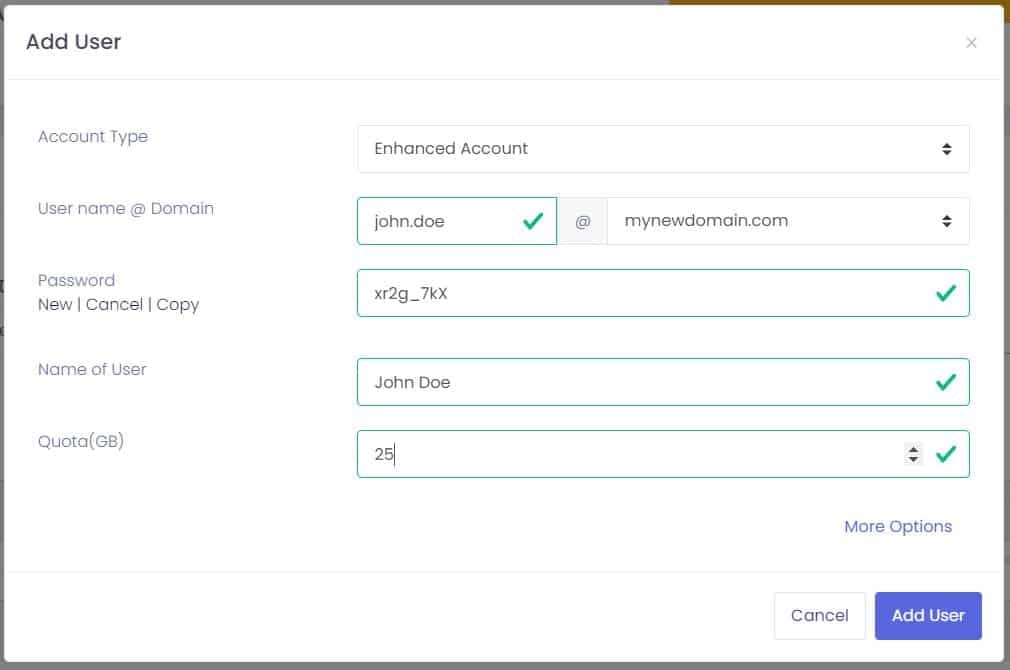Quick Setup Guide:
Create an email address using your own domainHere is our quick guide to help you set up a new email address using your own domain. This guide applies to both Basic and Enhanced email hosting services.
Follow these steps to create a new email address using your own domain that you have already purchased.
This quick guide applies to both Basic and Enhanced mailboxes and includes:
- how to add a new domain,
- steps on updating the DNS for your domain,
- how to create a new mailbox / email address,
- how to access the Webmail and send your first email,
- how to set up the email account on your email clients.
If you don’t have a domain yet, you can purchase one from a domain registrar; or use our free domain and follow this setup guide.
STEP 0: Sign Up
The first step is to sign up for PolarisMail email hosting services and add the necessary number of accounts, Basic or Enhanced, to your subscription using the Billing Panel.
STEP 1: Log in to the Admin Panel
Log in to the Admin Panel with your Admin username (the one you used at Step 0 when you signed up – it could be your sign up email address, if you didn’t specify a username).
STEP 2: Add your Domain
2.1. In the Admin Panel, from the left side menu, click on the Domains tab.
2.2. Click on the New button.
2.3. A new pop-up window will show, and you should fill in:
- New Domain: your domain name, in the form of mydomain.com. Make sure you don’t add http://, https://, or www before the domain name.
2.4. Domain Verification:
-
- In the list of domains, click on the red checkmark (Verify) icon next to your domain name to see a pop-up window. You will get the details needed for a new DNS record (Hostname, Type, and Value) that must be added with your domain’s DNS provider.
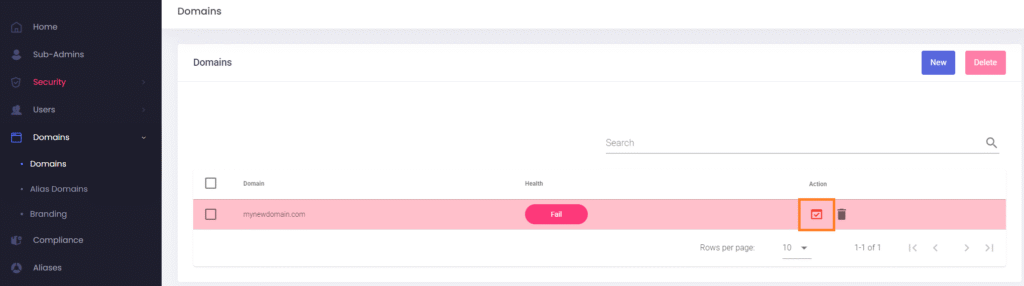
-
- Click on the red checkmark button anytime you need to show the verification details again.
- To verify domain ownership, add the provided TXT record to your domain’s DNS settings.
- After updating your DNS settings, wait a few minutes for the DNS changes to propagate.
- If the domain is properly verified, the domain will not be highlighted with red, the red checkmark button will not show anymore:
2.5. Check Domain Health:
- Click on the “Health” status button (the red button that displays “Fail“) to see detailed information in a pop-up.
- This pop-up lists several DNS records (MX, Webmail, Autodiscover, SPF, etc.) along with their current statuses.
- If the domain is properly verified, the Status of the domain would now be Enabled.
- Hover over each status to view explanations on why these DNS records are necessary and see instructions at the next step (Step 3) for setting them up:
- Next step is Step 3: setup DNS for your domain. Please note that after updating your DNS settings you might need to wait a few minutes for the DNS changes to propagate.
- Click “Verify again” in the domain health pop-up after some time to refresh and confirm the updated DNS records.
- Please allow 30-40 minutes for the SSL records (Webmail SSL and Autodiscover SSL) to update.
Your domain will be fully operational once all required DNS records are correctly set and verified.
STEP 3: Setup the DNS for your domain
View DNS settings
If you are an experienced user, click here to view the DNS settings.
The next step is to specify to the Internet how to process the email for your domain name – on which servers the mailbox is located and which servers are allowed to send emails on behalf of your domain name.
To change the DNS, you should log in to your domain registrar or your domain hosting provider, as they are the ones who manage your nameservers. You will only add or change the necessary records for the email to work properly; this means you can host your website with another provider.
These are the DNS records you need to have a functional email service:
3.1. MX records
These are the DNS records that tell the Internet on which servers your mailbox resides. You will need to point them to our servers. You should first remove all other MX records and then add the following, with the specified preference:
|
Name |
Preference |
|---|---|
|
mx.emailarray.com |
5 |
|
mx2.emailarray.com |
10 |
Below is an example of a DNS setup for MX records on GoDaddy. Bear in mind your provider might have a slightly different interface.
3.2. SPF – the SPF is a TXT record in the DNS that tells the Internet which servers you allow sending email on behalf of your domain. You need to add our server name to the list; you can allow multiple servers to send emails for your domain, especially if you use a third party newsletter service. This is necessary because otherwise, your sent emails will be marked as Spam.
To add a new SPF record, create a TXT record with the value: v=spf1 include:emailarray.com -all
If you have an existing SPF record, you need to edit it and add include:emailarray.com before the -all tag.
Below is an example of a DNS setup for MX records on GoDaddy. Bear in mind your provider might have a slightly different interface:
3.3. Webmail – a CNAME record that will link the URL webmail.mydomain.com to the Webmail on our servers. Do this, and you will be able to log in to check your email using this simple URL: webmail.mydomain.com (where mydomain.com is the name of your domain) from any browser (Chrome, Safari, Firefox, etc.), from any device.
You can skip this step and access the Webmail straight from your Admin Panel.
Below is an example of a DNS setup for the webmail CNAME record on GoDaddy. Bear in mind your provider might have a slightly different interface:
Other DNS records that are optional but we strongly suggest to set them up:
- Autodiscover and Autoconfig – for a faster setup of email on other devices
- DKIM – it validates the authenticity of a sent email and avoids emails being marked as Spam.
Allow a few minutes for the DNS to update
DNS records might take a few minutes to a few hours to update and propagate over the Internet. Once this is completed, you can access your Webmail by going to webmail.mydomain.com (make sure you replace mydomain.com with the name of your domain).
STEP 4: Create a new Email address
4.1. In the Admin Panel, in the left side menu, click on the Users tab.
4.2. On the Users page, select the domain you just added from the Select Domain drop-down and click the New button.
4.3. In the new pop-up window, fill in the details for your new email address:
- Account Type: choose Basic or Enhanced, depending on what type of mailbox you have added to your subscription at Step 0. If you need more accounts, update your subscription from the Billing Panel.
- User name: your desired email address (before “@” sign). You can use letters, numbers, and dots; special characters are not accepted.
- Domain: choose the domain from the drop-down.
- Password: must be a strong password; minimum 8 characters and must include: at least one lower case, one upper case character, one number, and one symbol. You can generate a random password by clicking on the New button under the Password text – don’t forget to Copy your new password to the clipboard.
- Name of User: the full name.
- Quota: the size of the mailbox, in GB; you can type in any value between 0.1 and 200. The size must be smaller than the available storage space.
You can also change optional settings for your new email address by clicking on the More Options link.
- Language: the default is English.
- 2Factor Auth: if you want to allow a second layer of authentication, called Two Factor Authentication, for this email account – the default is Allowed.
- Localization: the default timezone for this email account.
- Date Format: the default format for dates.
4.4. Finish adding this new email account by clicking the Add User button.
Step 5: Send your first email
Now that you have set up your email address, you can start using it with your favorite Internet browser (Chrome, Firefox, Safari, etc.) by accessing the Webmail. The Webmail doesn’t need additional setup, and you can access it from any computer, smartphone, or tablet without installing other applications.
You can access the Webmail in two ways:
- By typing in the Browser this kind of URL: webmail.mydomain.com (make sure you replace mydomain.com with your domain name). This works only if you have set up the DNS records for webmail.
- Straight from your Admin Panel by clicking on the envelope icon on the Users page. You can save the link and bookmark it to your favorite browser for quick use in the future:
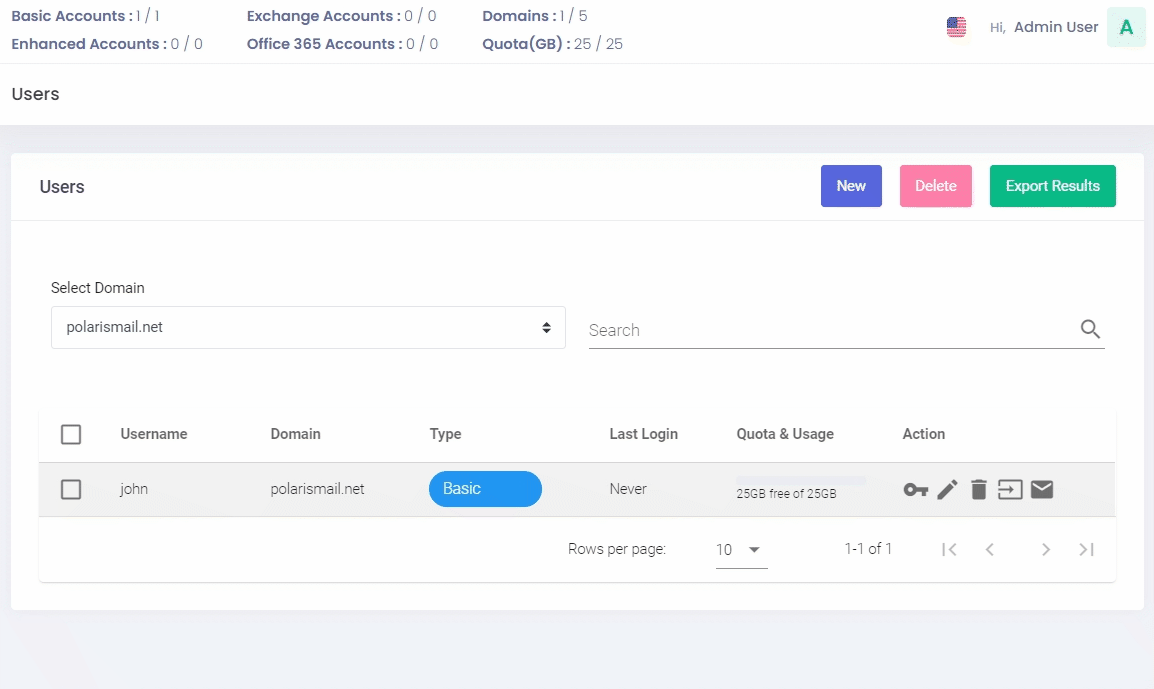
Congratulations, you have completed the setup of your email address!
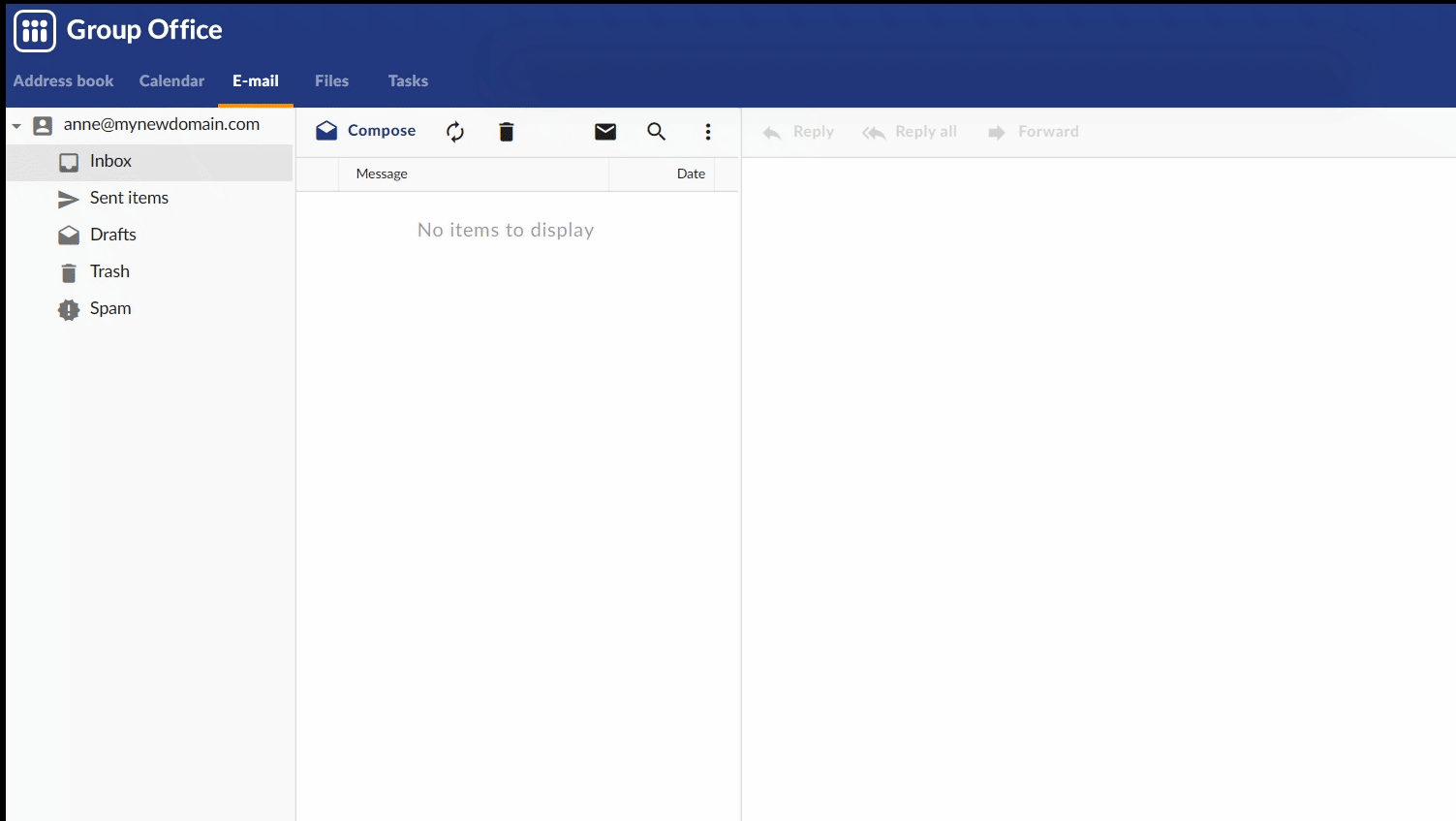
What’s next?
Add your new email address to your favorite email client or application
Basic and Enhanced email addresses can be added as IMAP accounts to any email application on desktop or mobile. Follow this guide for detailed steps on how to add an account as IMAP.
Enhanced email addresses also have ActiveSync, which allows you to synchronize email, calendar and contacts on all your mobile devices. Follow this guide for detailed steps on how to add an account as ActiveSync.
GETTING HELP
Switching to a new email provider can be intimidating. That’s why our Support Team is here to answer your questions. If you need help setting up your new email address, you can talk to our Support Team through chat or ticketing system. Our Support Team can also help you move your previous mailboxes, contacts, and calendars to your new one.